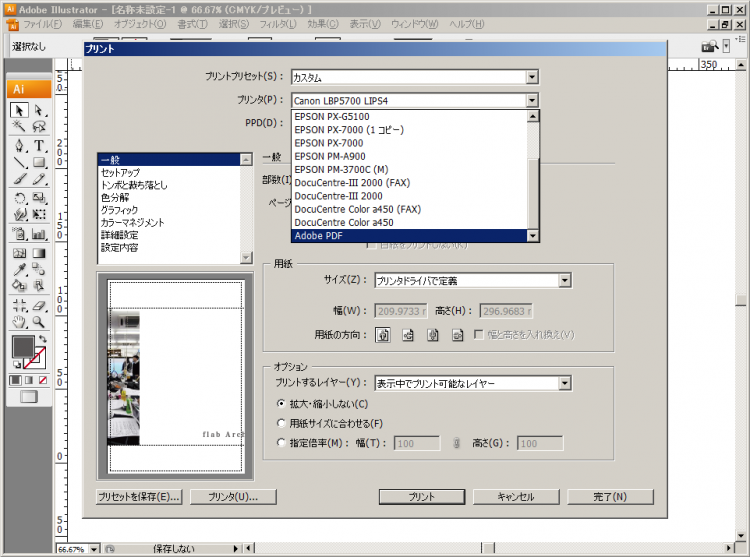
【関係者向け】Adobe PDFを使ったPDF化の方法
いつも当ブログをご覧いただきありがとうございます。
今回は主に研究室内のM0・M1を対象としたIllstratorからのPDF化の方法についての解説です。
flab Archivesにissuuで上げるためにはPDF化が必須ですし、
学会に提出する書類もPDF化/500KB以下が原則なのでこの際に覚えていてください。
※使用OSがWindowsなのでWindowsの画面で説明していますが、Macでも基本は一緒のはずです。
PDF化する方法はいろいろありますが、
みなさんよくやるIllustratorでただ単に「別名保存」→「PDF形式」で保存することは容量を抑えられないので
やっても意味がないです。
Illustratorからの保存でも容量を抑えられますが、設定が少々分かりにくい部分があります。
一番簡単な方法はプリンターで「Adobe PDF」を選択し出力することです。
「Adobe Acrobat Professional」などが入っているPCであれば、
選択可能なプリンターのなかに「Adobe PDF」がいるのでそれを選択します。
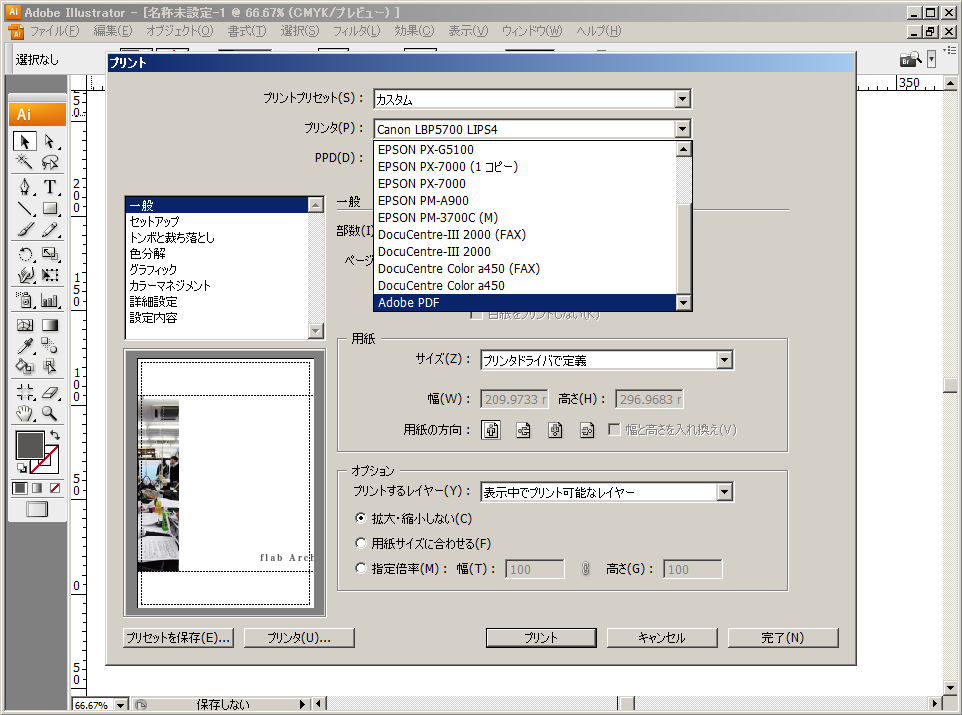
印刷用紙のサイズや向きをそろえた後、詳細設定から品質を選択します。
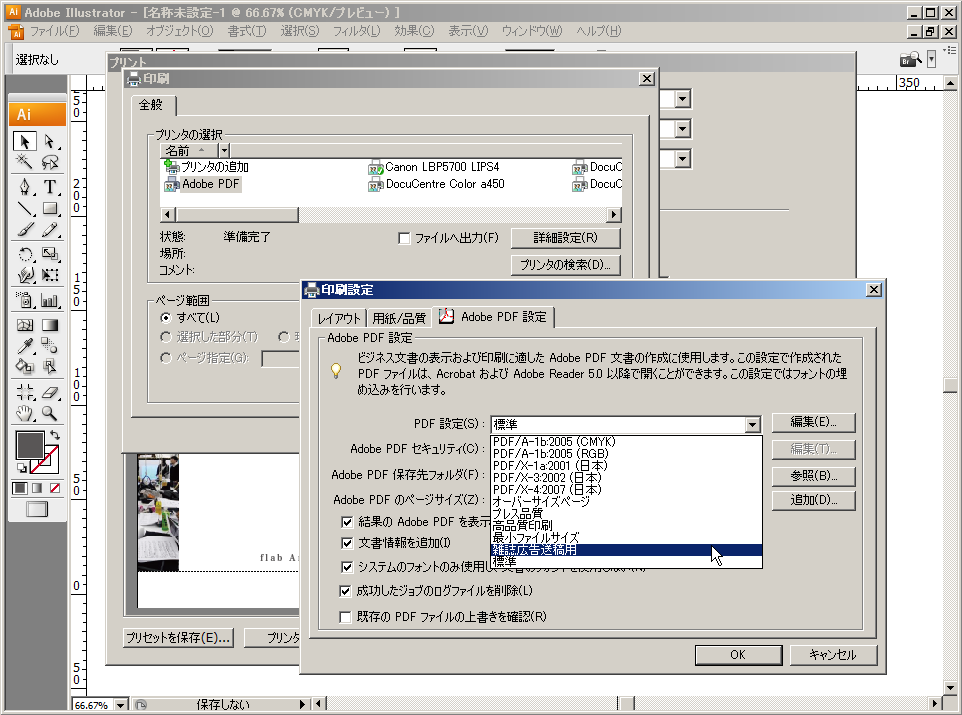
基本的には「標準」でよいですが、特殊なフォントを使っていたり画質をきれいに出したい場合は
「プレス品質」や「高品質印刷」を選択したほうが○です。
(品質横の「編集」をクリックして、メニューから「フォントを埋め込む」にチェックが入っていれば大丈夫です)
以上の設定を終えたら「プリント」を選択。保存先を聞かれるので保存したい場所に名前を付けて保存してください。
これで画質が高いままファイル容量は大幅に抑えられます。
画像が大量に入っているようなファイルだと、100MBが1MBになったりします。
文字も文字データとして残っているので(やりにくいですが)あとからイラレで編集なども可能です。
最初にも書きましたが、これはPDF化の仕方の一例です。
Distillerを使用した方法などは僕自身が詳しくないので他の先輩方に聞いてみてください。
より質の高いアーカイブの作成のために皆さんのご協力をよろしくお願いします。
M2 矢尻